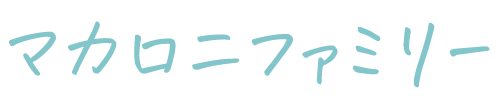さくらインターネットのレンタルサーバーを使っていて、クラウドストレージ不足で悩んでいる方はいませんか?
そういったときには、余っている容量を、クラウドストレージとして有効活用できる方法がありますので、クラウドでの容量不足に悩んでいる方は是非利用してみてくださいね。
クラウドストレージとしては格安!
また利用の方法や、容易さにもよりますがクラウドストレージとして使うとすると格安(しかもホームページも作れる)という考え方もありまして、実際ひょうにしてみると下記のようになります。
300GB程度までがさくらぽけっとでの利用する際便利かなと思いましたので、そのあたりの金額比較も記載しておきます。
それ以降は完全にレンタルサーバーとクラウドストレージで使用感、料金に大きな違いが有ると思います。
金額比較はできるだけ安いプランを月額換算で作成させていただきました。
| 月額料金 | さくらぽけっと | Google Drive | iCloud |
| 無料枠 | × | 15GBまで | 5GBまで |
| 50GB | × | × | 130円 |
| 100GB | 月額換算 128円〜 | 月額換算 208円程度 | |
| 200GB | × | 月額換算 317円程度 | 400円 |
| 300GB | 月額換算 425円〜 | × | |
| 備考 | HPが作れる メールアドレスが作れる |
このような結果になりました。さくらインターネットをHPやメールで利用していて、容量が余っている方にはかなりの良い条件なのではないでしょうか?
特にこの中でも良いかなと思われるのが、さくらインターネットスタンダードプラン(300GB)です。
- メールアドレスを大量に作れる(200個まで)
- WordPressが簡単にインストールできる
- 容量もたくさんあるので余った分をさくらぽけっとにまわせる
上記の様に、良い事だらけなのでおすすめです!
動画サイトではない限り300GBを使うケースはあまりないと思われるので、ブログを運営している方などは使い勝手が良さそうです。
さくらぽけっと使う方法
さて、早速表記の内容にはいりますね。
さくらぽけっとを使うには、スマートフォンへのインストールしてログイン又は、ブラウザでのログインが必要になります。
iPhone等
https://apps.apple.com/jp/app/%E3%81%95%E3%81%8F%E3%82%89%E3%81%BD%E3%81%91%E3%81%A3%E3%81%A8/id960913577
Android
https://play.google.com/store/apps/details?id=jp.bitstar.sakurapocket&hl=ja&gl=US
ブラウザ版はこちら
https://sakura-pocket.sakura.ne.jp/pocket/login/login.go?AD=init&_ga=2.160996733.1933183277.1657082202-1030639407.1655425887
スマートフォンでの利用方法
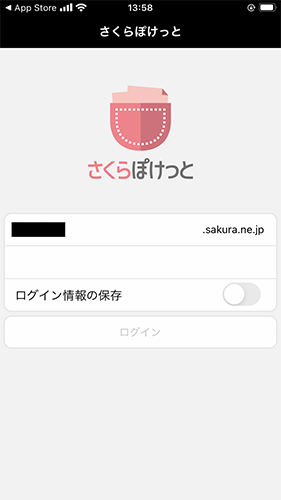
iPhoneでのインストール後、立ち上げたものです。
初期ドメイン :「アカウント名」を入力
パスワード :サーバーパスワードを入力
ログインをすることによって、さくらぽけっと用のディレクトリが作成されます。
フォルダ作成:自分で好きなフォルダを作成する事が出来ます。
アップロード:ファイルをアップロードできます。
選択:ファイルを選択するためのボタンです。
アプリ設定:パスコードロック等の設定ができます。
パソコンからの利用方法
1 ブラウザ版からの利用
2 ネットワークの場所を設定する方法
ブラウザ版からの利用方法
ブラウザで利用する場合は下記のアドレスからログインして利用することが可能です。
https://sakura-pocket.sakura.ne.jp/pocket/login/login.go?AD=init&_ga=2.160996733.1933183277.1657082202-1030639407.1655425887
ネットワークの場所を設定する方法
私はパソコンで利用かつ、もっと簡単に利用したかったため、ネットワークの場所を設定しました。
1 PCのフォルダで開いている場所で右クリック
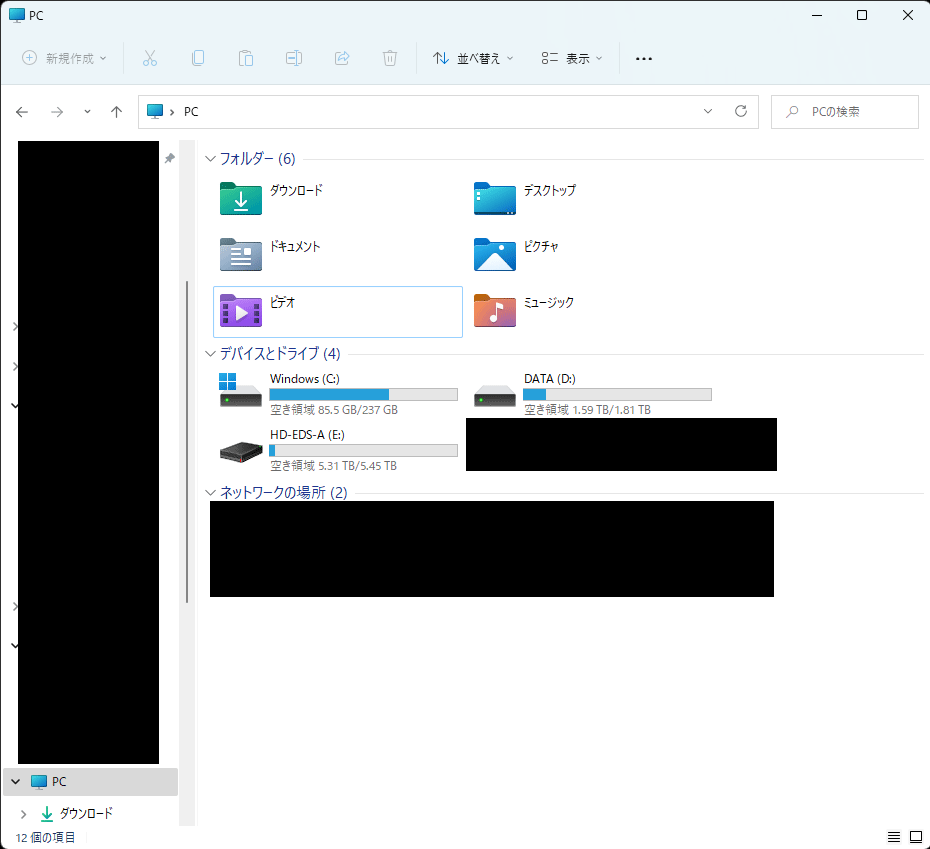
2 その他のオプションを表示をクリック
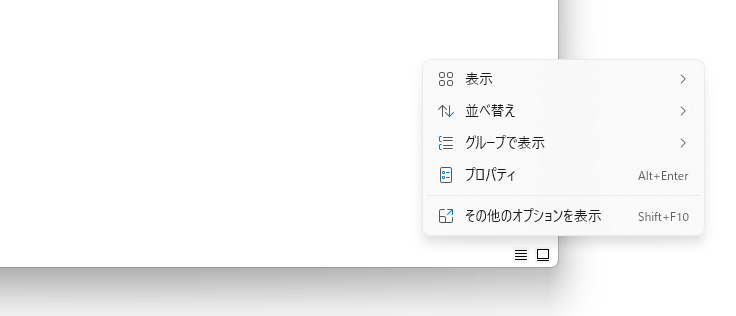
3 ネットワークの場所を追加するをクリック
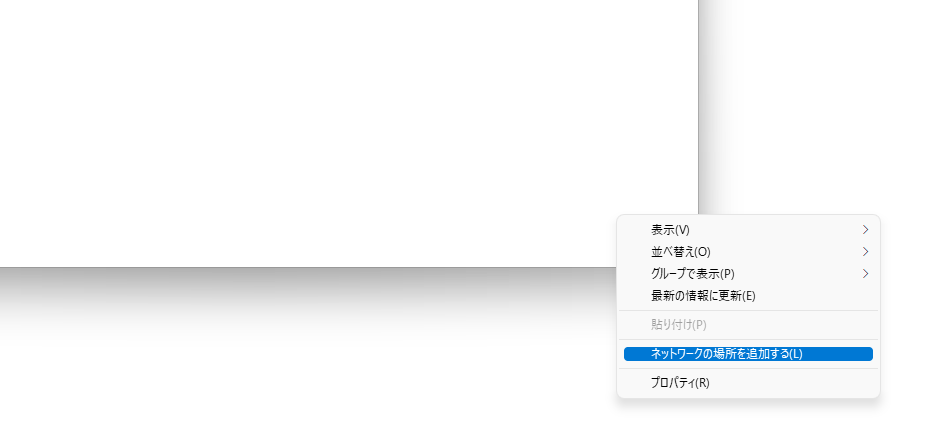
4 Webサイトの場所を指定する
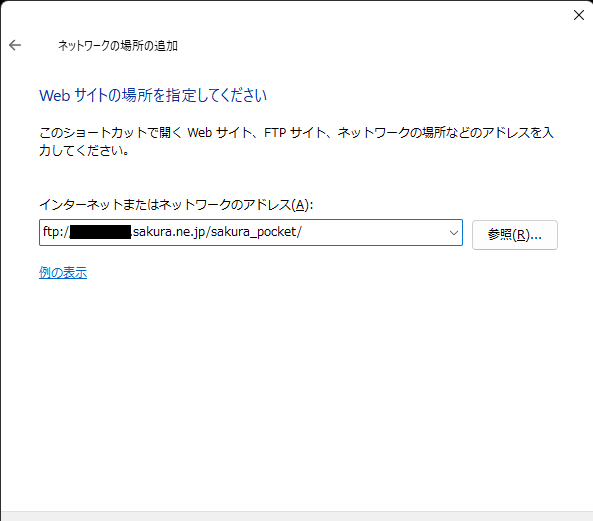
Webサイトの場所を指定する必要が出てきますので入力します。
さくらのレンタルサーバーのFTPアドレスに続き、「sakura_pocket」フォルダを指定する必要があります。
ftp://ユーザー名.sakura.ne.jp/sakura_pocket/
4 ユーザー名とパスワードを指定する
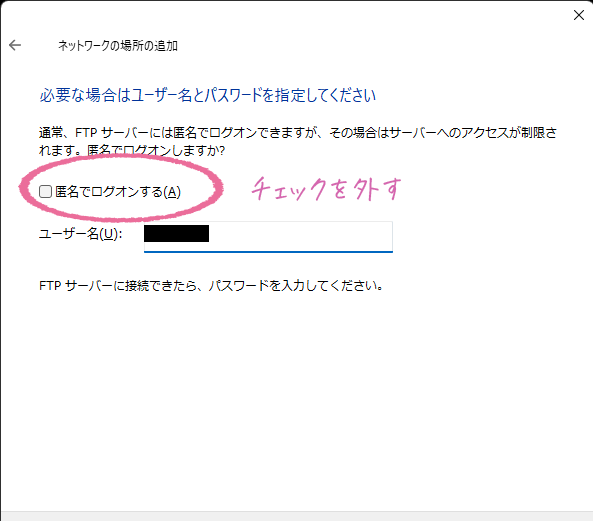
FTPサーバーへログインするためのユーザー名を入力する必要があるため、匿名でログオンするのチェックを外し、ユーザー名を入力します。
ユーザー名は、レンタルサーバーの初期ドメイン名(FTPサーバー名)の前方部分
5 ネットワークの場所の名前を指定
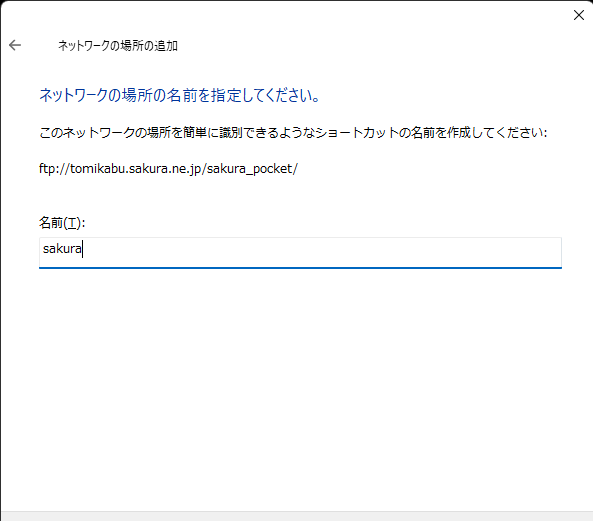
Windowsで管理するためのショートカットを半角英数字で名前をつけて下さい。
私はsakuraにしてみました。
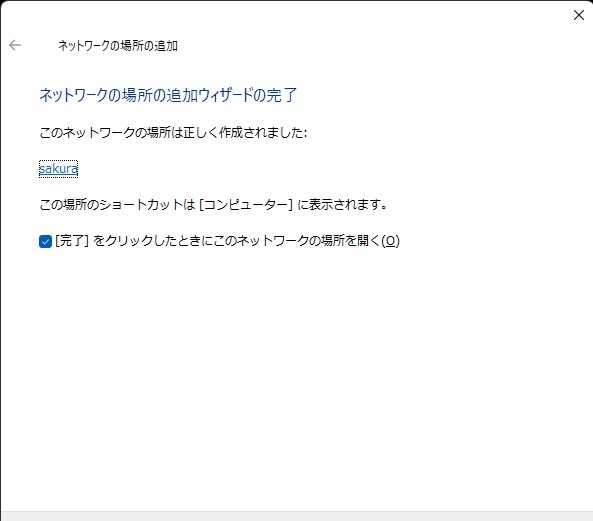
6 ネットワークの場所を開いて確認する
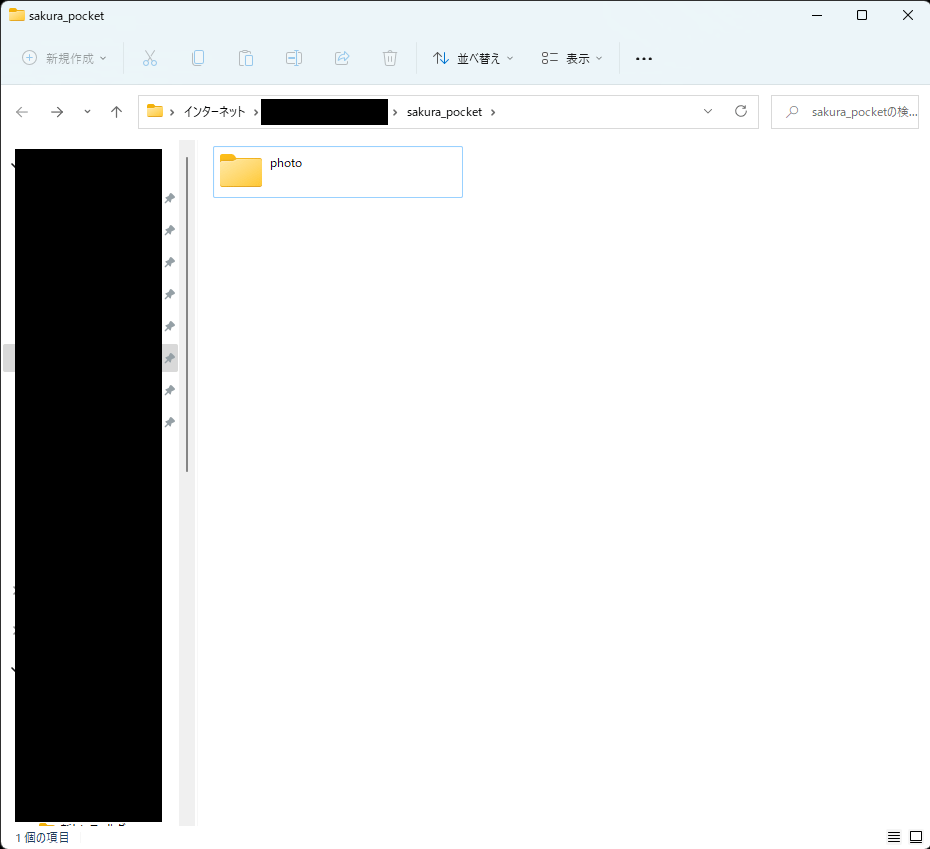
この通り無事に出来上がっていました!
最近容量もUPしましたし、より使いやすくなったかなと思います。是非皆様もご利用してくださいね!